
こんにちは!
ミニマリスト歴5年目。生活に役立つ情報を発信しているライフスタイルブロガーのカタツムロボです♪(´ε` )
はじめに
繋げるだけ、はめるだけ、回すだけ
パーツ一つ一つは完成したモノです。
溶接もないですし難しい作業もありません。
自作パソコンって初心者でも簡単に組めるの?
と疑問に思っている方もいるかと思います。
結論を言うと
パソコン知識ゼロの素人でも組めます!
なぜなら、
“繋げる”だけ、“はめる”だけ、“回す”だけだからです。
時間がかかるのはパーツ選び
パーツ選びは①パーツ同士の互換性を確認したり②使用目的に合わせたスペックを選んだりする必要があり、そこそこ時間がかかります。(私は休日に1日かけて選びました^^;)
自作パソコンを組むにあたって使用したパーツのご紹介、またパーツを選ぶ際に活用させてもらったサイトのご紹介はこちらの記事で行っています↓
www.katatsumurider.com
組見立て手順と必要な「パワー!」(力加減)
では、早速組んで行きましょう!

まず、マザーボードとCPUを開封します。
梱包材として同梱されていたマットのようなものを下に敷くと、作業がとてもやりやすかったです。

ここにCPUをはめるのですが、
細かいつぶつぶがピンになっているので、置く位置がずれるとピンが折れてマザーボード買い直しになるらしいです。
ここで自慢の「パワー!!!」を発揮すると危ないです…

ドキドキしながら“そ〜っと”
注意点として、
CPUの左下角の三角マークとマザーボード側の三角マークを合わせて置きます。

手前の蓋を倒して、右の棒をフックに引っ掛ける。
真ん中にはめてあったピン折れ防止の黒プラスチックの保護パーツは、蓋を閉めると勝手に外れるみたいですが、今回なかなか外れず怖くなって指でどけてしまいました(笑)
CPUとマザーボードが壊れないこととを願いながら、少しの「パワー!!」でレバーを引っ掛け無事セット完了しました。
CPUクーラーを設置する

今回のものは、ネジがないのでそのままピンを押し込むだけです。
CPUに付属しているインテル純正のCPUクーラーは、もともと専用の熱伝導グリスが塗ってあります。※通常のCPUクーラーは熱伝導グリスを別途購入して塗布する必要があります。
4本のピンを穴に合わせ…
「パワー!!!」
ズボッ!と言うまで押し込みます。
裏面から見て貫通していることを確認。
返しがついているので、上から持ち上げて浮かないかも確認しておくと安心です。
メモリをさす

側面が光るタイプのメモリを購入しました。

↑4本差し込めるタイプのマザーボードに1〜3本さす場合、指す場所が決まっているので要注意です。今回の場合、左づめでも右づめではありませんでした。
メモリは向きを合わせて
「パワー!!!!」
です(笑)
ゴスっ!と音がするまでしっかり差し込みます。
向きさえ合ってれば壊れないらしいです。

ここで初めて工具を使います。

プラスドライバーの1番を使用。
※一般的なプラスドライバーは2番なので、ここで使うドライバーは小さめのものになります。
SSDの差し込みは片側だけです。
もう片側は浮いた状態ですが、そのままプレートで押し込んでしまいます。
外したプレート裏側の透明シートは必ず剥がしてから、元の位置にネジ止めします。
工具

普段工具を使うことがない方は、100円ショップでの購入をおすすめします。
1番の小さめのプラスドライバーは、精密ドライバーとして販売されているのを最近ダイソーさんで発見しました。
今回はホームセンターで購入した工具セット(上の画像のもの)のドライバーを使用しています。
マザーボードへのパーツ取り付けはここで完了!
パソコンケースにマザーボードをねじ止めする

パソコンケースの出番がやってきました。
まず、手前のガラス板を外します。
手で回せそうなネジでしたが、マイナスドライバーを使用すると楽に外すことができました。

マザーボードを設置する前に、ケーブル差し込み口のパネルをはめ込みます。(画像左側)
裏(中)側から
「パチッ!(パワー!!)」とはめる感じです。
上下があるので間違えないように。

つづいて、先ほどパーツを着けたマザーボードを左上に設置します。
穴があるので穴を合わせてネジで止めていきます。

ちなみに、2番のプラスドライバー(一般的なプラスドライバー)を使用するのですが、
T字のドライバーだとケースと干渉して回せません。

今回は、工具セットに付属していた延長工具を使い、上のような形にして回しました。
GPU(グラフィックボード)を設置する

GPUはなくても問題はないのですが、映像をスムーズに動かしたい場合は必要なパーツです。
特にゲームを楽しみたい場合は着けた方が良いみたいです。
※CPUはGPUの機能がついているものがノーマルですが、今回はGPUをつける前提でCPUを選んだため、GPU機能はついていないものを使用しています。

GPUをはめる前に、ケース側面のケーブル差し込み部分のプレートを外します。
※画像はGPU設置後のものです

プレートのネジはケースの内側についています。
※画像はGPU設置後のものです

位置を合わせ、
画像のようにGPU差し込みます。
メモリと同じくらい強めの力加減で、
「パワー!!!!」
電源を設置

電源はマザーボードやUSBポートなどに電気を送る役割を持ちます。

パソコンケースの裏面のプレートを開け、電源を設置します。
画面右下が電源の設置場所となってます。
上下はどちらでも問題ないようですが、ファンを下向きにする方がベターみたいです。

画像のようにネジ止めします。
ケーブルを繋ぐ

ケーブルを繋ぐ部分に関しては「パワー!」ではなく、
「気合い!!!!!」です(笑)
ですが、
どこにどのケーブルをさすか?
を自力で探すのはかなり難易度が高いです。
今回の組立では、
YouTube「散財TV」なおしまさんの
「【初心者でもわかる!!】自作PCの組み立て講座」
を参考にさせてもらいました。
www.youtube.com
ゆっくり、動画を止めながら、ケーブルの先端とマザーボードとを順番に睨めっこしながら差し込んでいきます。
似ている先端のケーブルがあったり、差し込む向きが決まっているケーブルがあったりするので要注意です。
ディスプレイとパソコンをケーブルで繋ぐ

ここまで来たらほぼ完成!
動作チェックを行います。
のはずだったのですがここでトラブルが発生しました(笑)
ディスプレイと自作パソコンを繋ぐケーブルは…
ない!?Σ(゚д゚lll)ファッ?!
◆
◆
◆
 三日後
三日後
◆
◆
◆

届きました(笑)

ケーブルのスペックも重要なのですが、そもそもディスプレイが仮のものなので今回はamazonさんにて安価なものを選びました。

ディスプレイのHTMIの差し込み口に片方のケーブルを差し込みます。
先端がDisplayPortであればDisplayPortの差し込み口にさします。
ディスプレイにDisplayPortの差し込み口がない場合は、誤ってDisplayPortケーブルを購入しないように注意が必要です。

もう片側はGPUの差し込み口に挿入します。
ここで誤って左上のマザーボードの差し込み口に挿してしまうと、GPUがただの飾りになってしまうので要注意です。
電源オン!スイッチオン!

※画面左角でカメラを構えている幽霊は気にしないでください
電源ケーブルをコンセントに差し込んだら、
まずは裏側下部に設置した電源のスイッチをONにします。
マザーボードが光りました!
続いて、上部のパソコン本体のスイッチを入れます。
メモリが光り、ファンが周り始めました!

そして…
無事起動しました!!!(^^)v
おわりに
敬遠してきたことに挑戦しよう

自作パソコンの組み立て作業は繋げる、はめる、回すの単純なものです。
電子機器に触れる経験が少ない人にとっては、電子機器の分解や組み立ては敬遠しがちかと思います。
でも、できないと思っていたことができるようになるを繰り返して成長していくのが人間です。
ぜひ、自作パソコンの組み立てに挑戦してみてはいかがでしょうか^^
(終)
































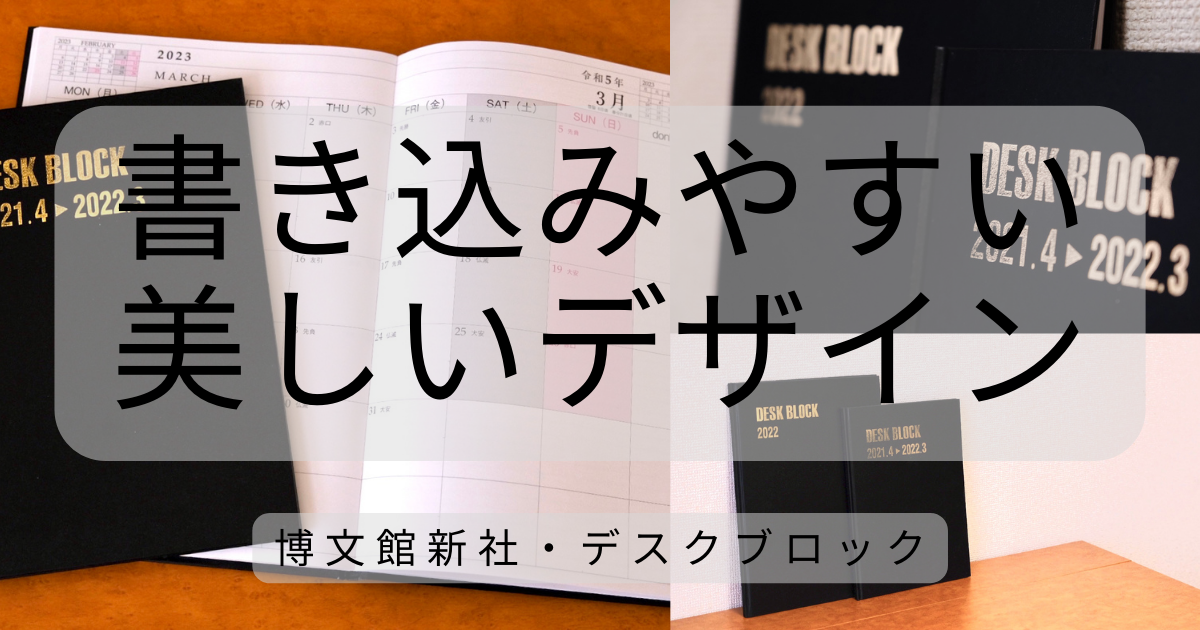


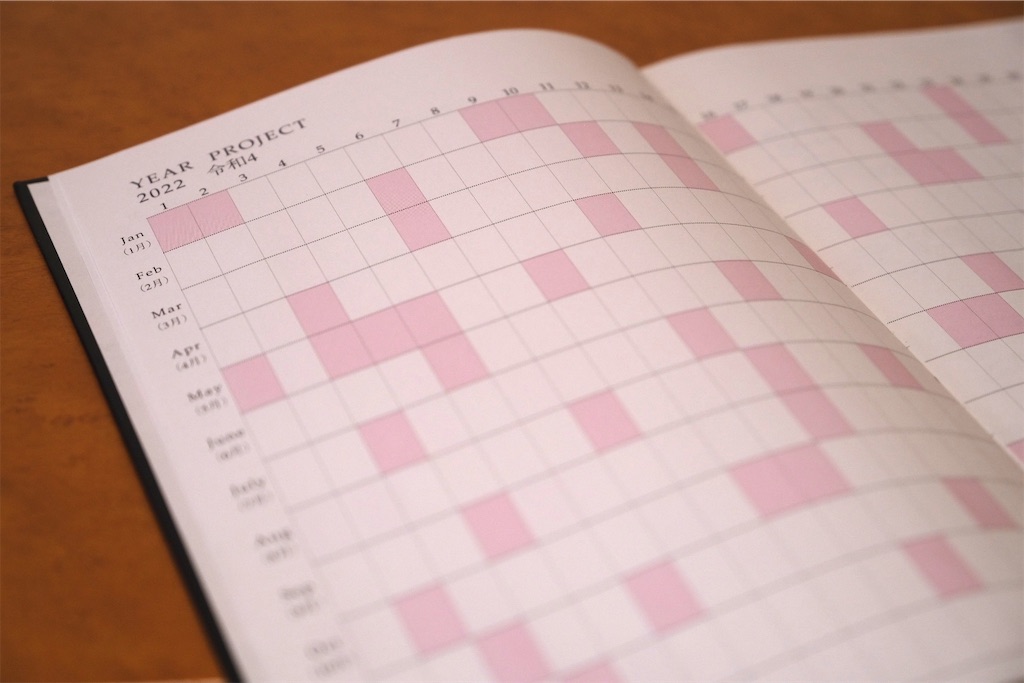
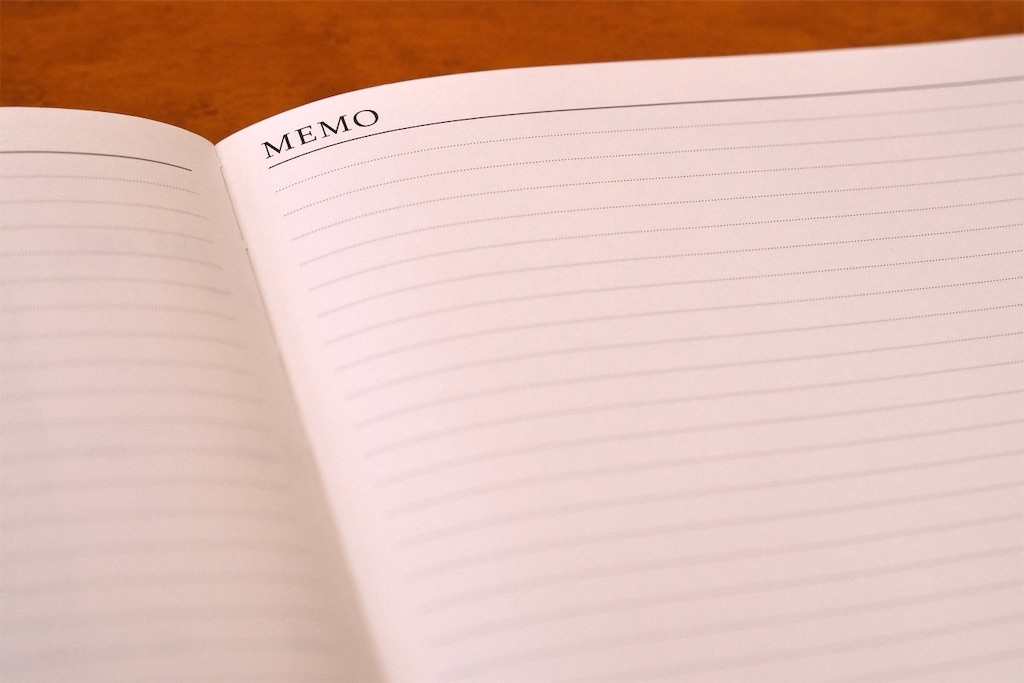
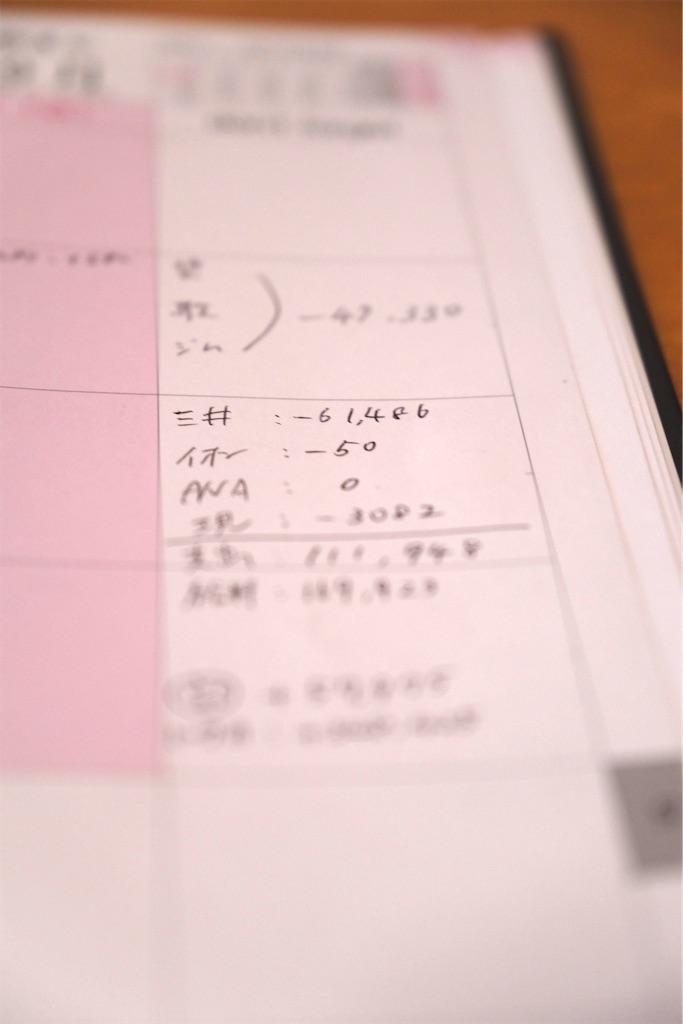
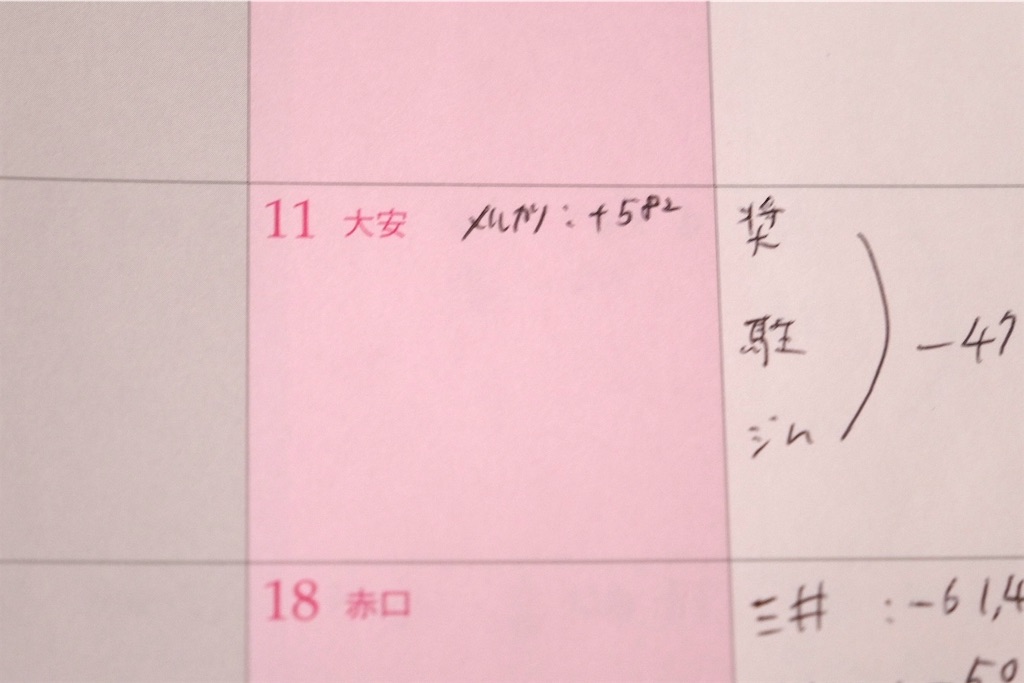


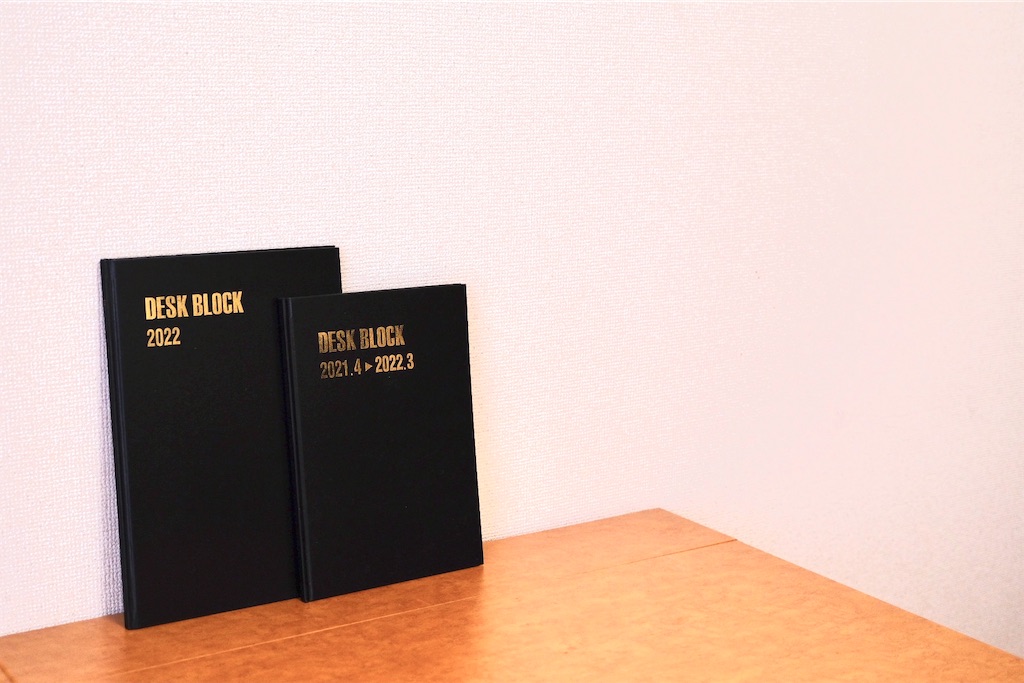








































![Corsair DDR4-3600MHz デスクトップPC用 メモリ VENGANCE RGB PRO SLシリーズ 16GB [8GB×2枚] CMH16GX4M2D3600C18 Corsair DDR4-3600MHz デスクトップPC用 メモリ VENGANCE RGB PRO SLシリーズ 16GB [8GB×2枚] CMH16GX4M2D3600C18](https://m.media-amazon.com/images/I/41rQw+pBMLL._SL500_.jpg)

![Corsair Carbide 275R Tempered Glass -White- ミドルタワー型PCケース [強化ガラスモデル] CS7224 CC-9011133-WW Corsair Carbide 275R Tempered Glass -White- ミドルタワー型PCケース [強化ガラスモデル] CS7224 CC-9011133-WW](https://m.media-amazon.com/images/I/31l-rGazNYL._SL500_.jpg)



















